티스토리 뷰
목차
코로나의 확산세가 심해지면서 비대면 프로그램이 생활에 자리 잡게 되었습니다. 업무도 재택으로 변경되고, 강의나 모임도 비대면 화상 회의 프로그램을 사용해 편리하게 이뤄지고 있습니다. 하지만 비대면이 항상 좋은 것만은 아닌데요. 화면을 켜야 하다 보니 집 내부가 노출되기 때문입니다.
화상 회의 전용으로 뒷배경을 따로 꾸며놓은 게 아니라면 사생활을 보호하기 위해 적어도 배경화면(가상 배경)에 신경 쓸 필요가 있습니다. 오늘은 비대면 화상 회의 프로그램으로 가장 많이 활용되는 zoom에서 배경화면을 변경하는 방법에 대해 알려드리도록 하겠습니다.
1. 배경화면 이미지 다운로드 (사이트 추천)
먼저 zoom 회의를 할 때 사용할 배경화면을 다운로드해야 합니다. 상업적으로 사용하거나 개인의 초상권 문제가 있는 게 아니라면 어떤 사진이든 상관은 없겠지만 가능하면 저작권 문제가 없는 무료 이미지를 사용하는 것을 추천드립니다.
무료 이미지, 영상을 구할 수 있는 사이트를 추천해드리면 아래와 같습니다.
친구들과 개인적으로 사용하시는 거라면 아무 배경화면이나 사용을 해도 상관없지만 실시간 강의를 듣거나 회사의 회의가 있는 경우에는 깔끔하고 심플한 배경을 사용하는 것이 좋습니다.
아래의 사진처럼 깔끔한 것을 추천드립니다.
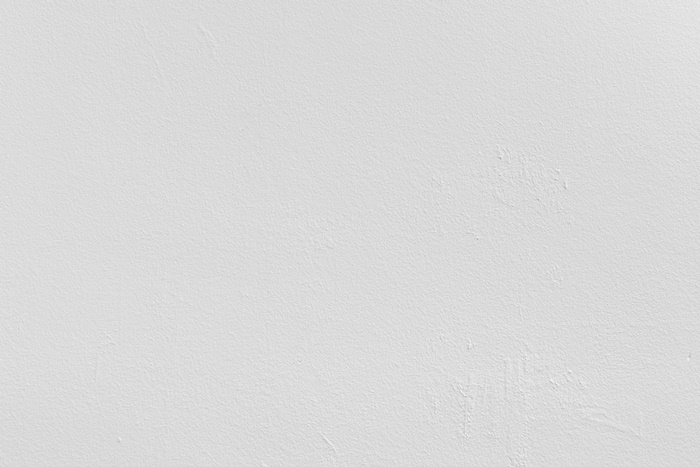
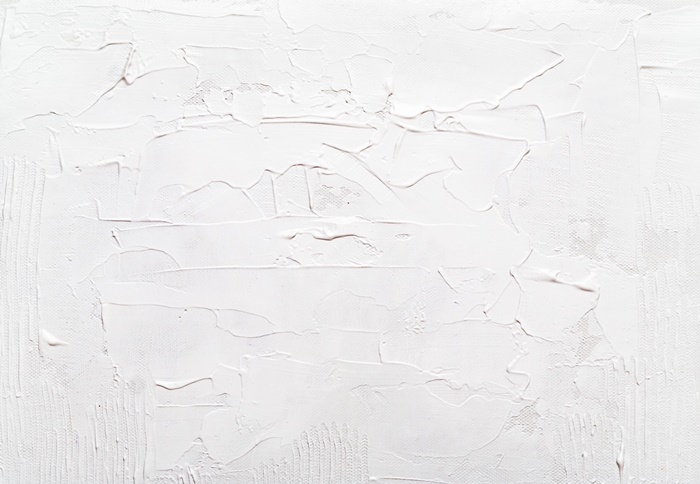

2. zoom에 배경화면 적용하기
이제 다운로드한 배경화면을 zoom 가상 배경 목록에 추가해서 사용해보도록 하겠습니다. 아래의 순서에 따라 진행하시면 됩니다.
1. zoom에 접속하여 우측 상단의 톱니바퀴 모양을 눌러 설정 화면으로 들어간 다음, 가운데 부분의 「배경 및 필터」를 누릅니다.
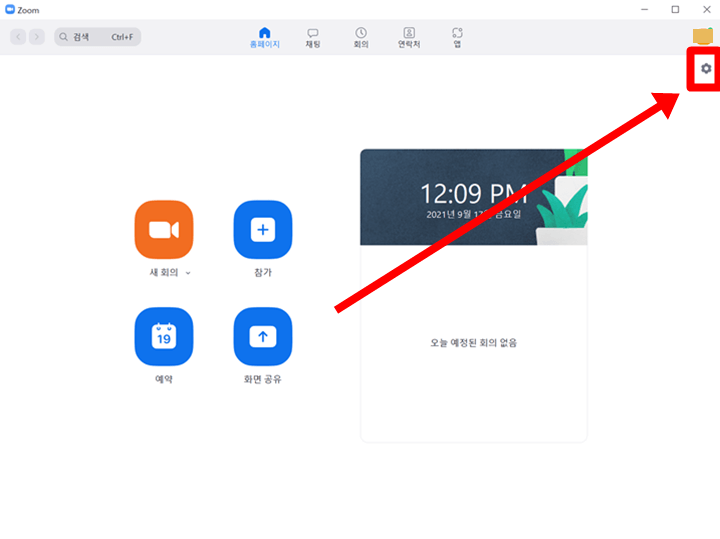
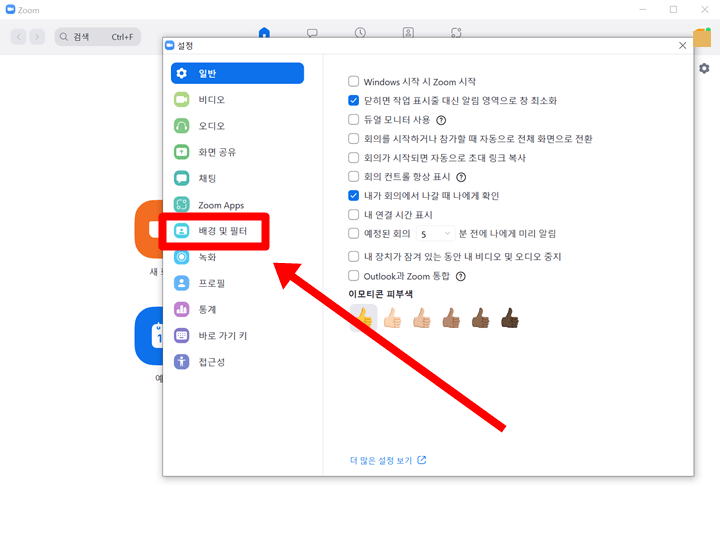
2. 가상 배경 항목에서 우측에 보이는 '+'모양의 버튼을 누르고 「이미지 추가」 또는 「비디오 추가」를 누릅니다.
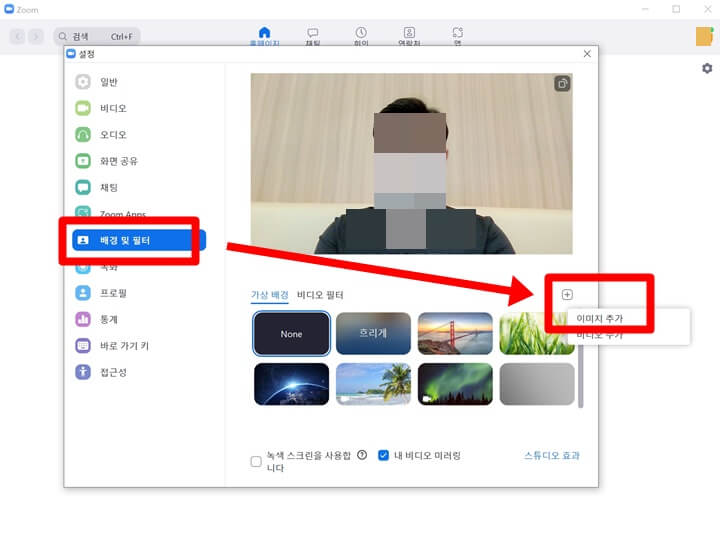
3. 사용하기 위해 다운로드 한 zoom 배경화면을 선택하고 아래의 [열기] 버튼을 클릭합니다.
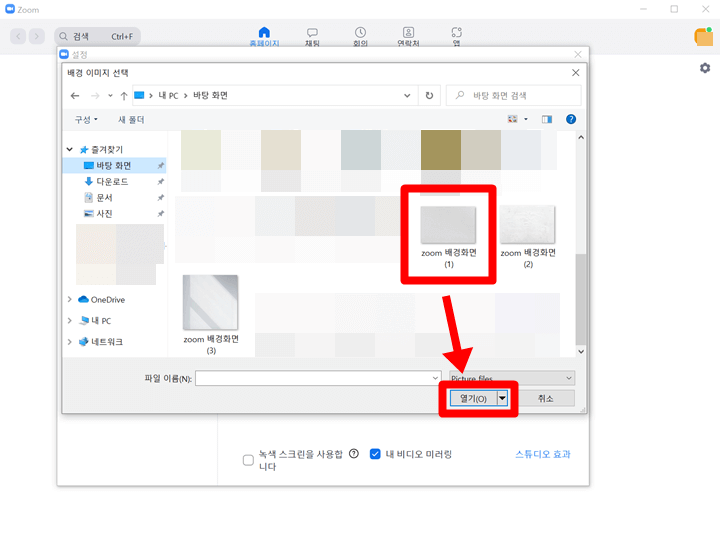
4. 배경화면이 추가된 모습입니다. 좌측(가상 배경화면)과 우측(실제 뒷 배경)의 이미지가 다른 것을 확인할 수 있습니다. 적용하고 싶은 동영상이 있다면 같은 방법으로 진행하시면 됩니다.

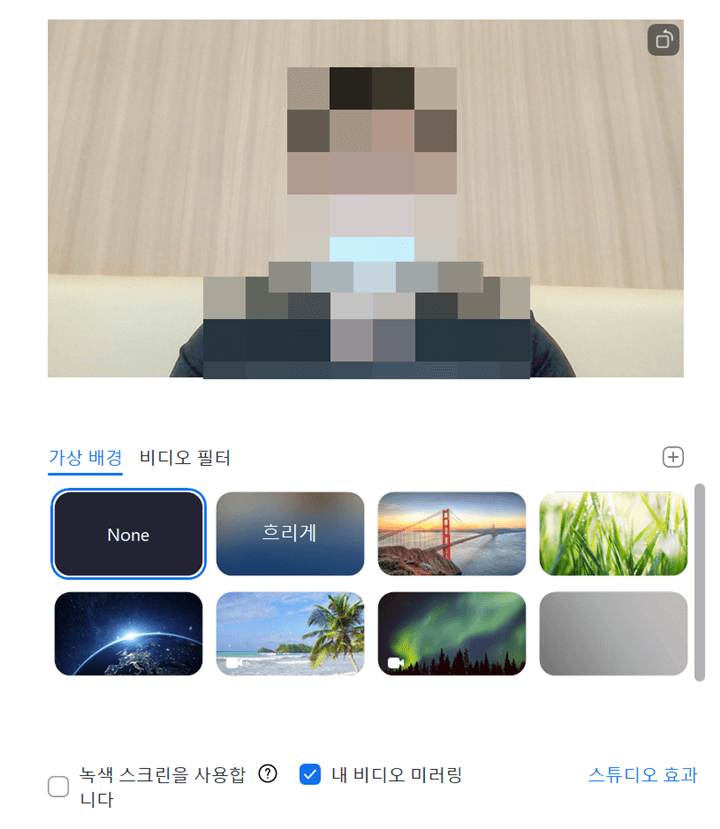
지금까지 기존 zoom 배경화면에 가상 배경을 다운로드하고, 적용하는 방법에 대해서 알려드렸습니다. 상황에 맞는 배경을 적용하여서 사생활 노출을 최소화하고 편리하게 비대면 프로그램을 활용하시기 바랍니다.
'유용한 생활 정보' 카테고리의 다른 글
| zoom 사용법 : 회의 만들기, 화면 공유, 모두 음소거 (0) | 2021.09.19 |
|---|---|
| zoom 사용법 : 회의 참가하기, 음소거, 갤러리 보기 (0) | 2021.09.19 |
| 혼인관계증명서 인터넷으로 쉽게 발급하는 방법 (0) | 2021.09.16 |
| 가족관계증명서 인터넷으로 발급하는 방법 (수수료 없음) (0) | 2021.09.15 |
| 기본증명서 인터넷으로 발급하는 방법 [대법원 홈페이지] (0) | 2021.09.14 |
