티스토리 뷰
목차
웹상에 있는 동영상을 보다 보면 꼭 기억하고 싶은 표현이나 문장들이 나타날 때가 있습니다. 영상을 계속 돌려보기에는 불편함이 있고 자막을 추출해서 해당 부분만 가져올 수 있다면 참 좋겠죠.
그럴 때는 다음의 방법을 통해서 자막 또는 대본을 추출하여 텍스트 파일로 제작할 수 있습니다. 한 가지 전제 조건은 동영상 자체에 자막 파일이 삽입되어 있어야 한다는 점 기억해 주세요.
Subtitle Edit이라는 프로그램을 사용할 것이며, 어려워 보이지만 아래의 과정을 그대로 따라 하시면 매우 매우 쉽게 동영상 자막 추출에 성공할 수 있습니다.
프로그램을 사용해 동영상 자막 추출하기
먼저 프로그램부터 설치해야 합니다. 설치 후에는 영어가 아닌 한국어로 언어 변경을 할 것이기 때문에 겁내지 않으셔도 됩니다. 아래의 방법을 따라 해 주세요.
1. 아래의 링크로 접속합니다.
Releases · SubtitleEdit/subtitleedit
the subtitle editor :). Contribute to SubtitleEdit/subtitleedit development by creating an account on GitHub.
github.com
2. 지금 작성하고 있는 시점에서는 3.6.13 버전으로 표기되는데요. 이 글을 언제 읽고 있든 상관이 없습니다. 스크롤을 내려 'SE(숫자)PL.zip' 이런 문구를 찾아 클릭하세요.
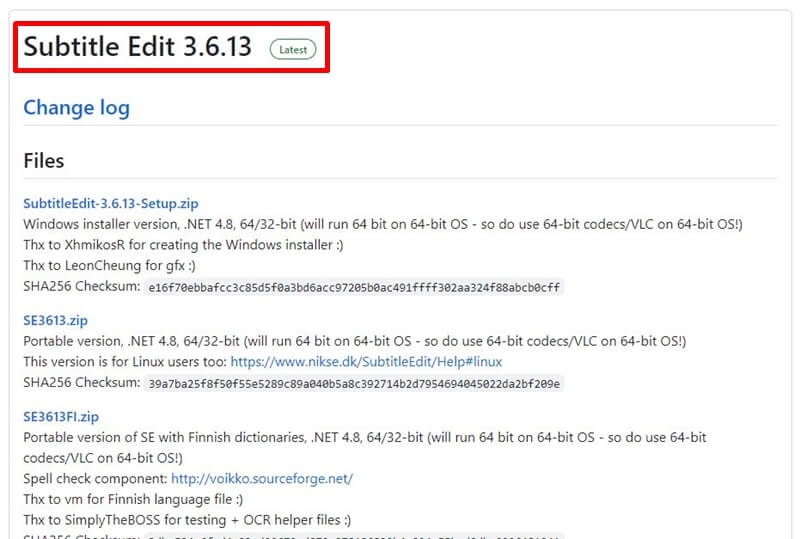
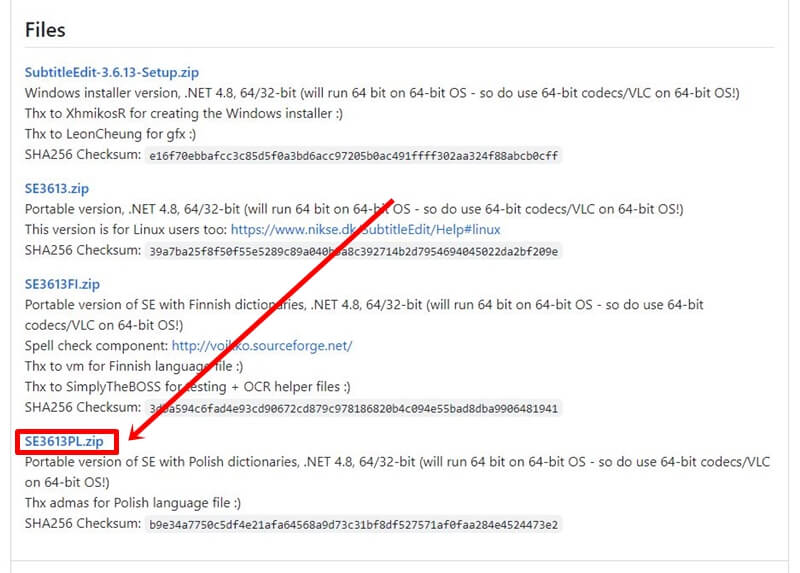
3. 압축되어 있는 파일을 풀어 줍니다.
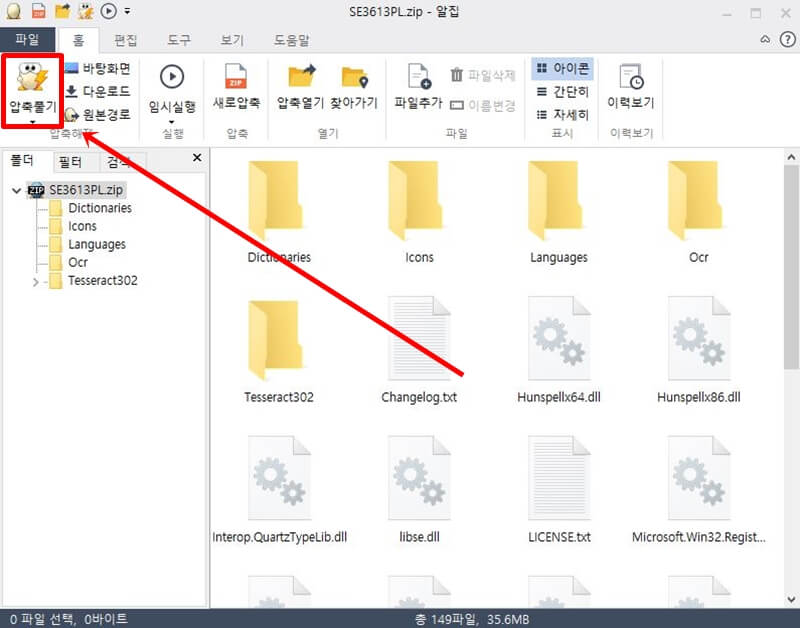
4. 빨간색 아이콘으로 된 SubtitleEdit 프로그램을 더블 클릭하여 실행시킵니다.
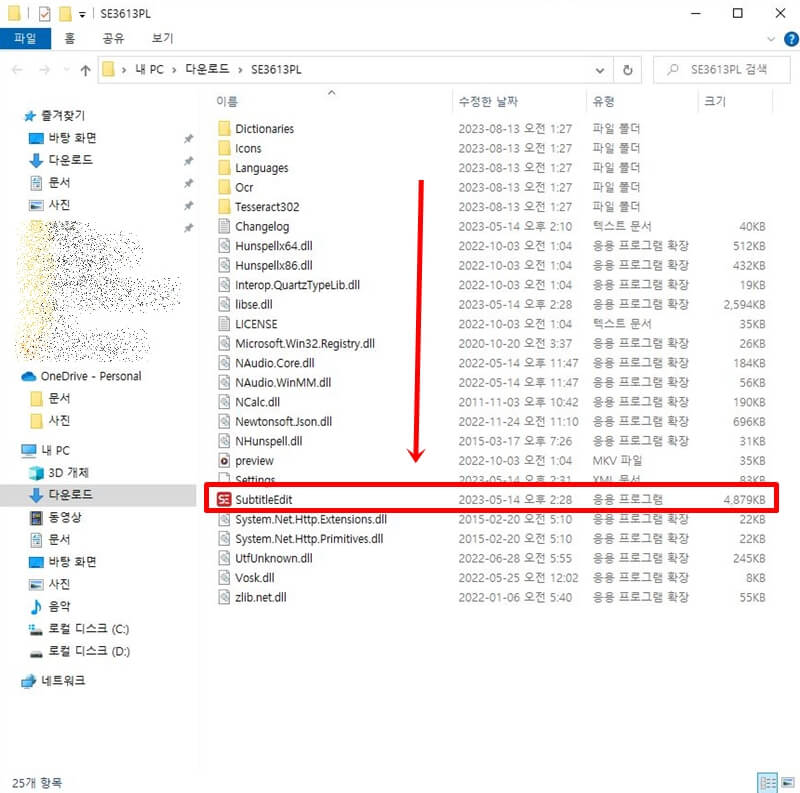
저장된 위치를 모르시겠다면 이렇게 하세요.
1. 윈도우키 + S 단축키를 누른 다음 SubtitleEdit을 검색
2. 찾아진 프로그램 실행 또는 파일 위치 열기
3. 프로그램 실행하기
5. 프로그램이 실행되었습니다. 이제 좀 더 편리하게 사용하기 위해 언어를 바꿔줄 것입니다. 우측 상단에서 'Opcje'를 찾아 클릭하고, 세 번째 메뉴 (Polish)라고 되어 있는 것을 클릭합니다.
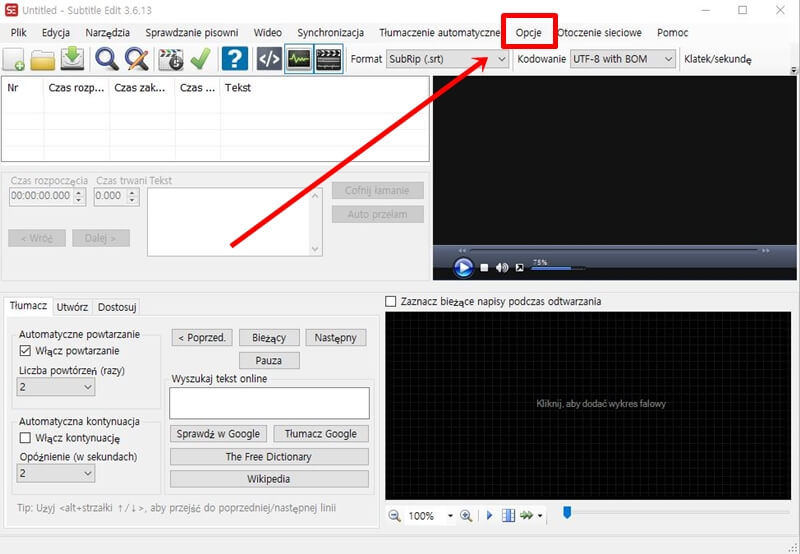
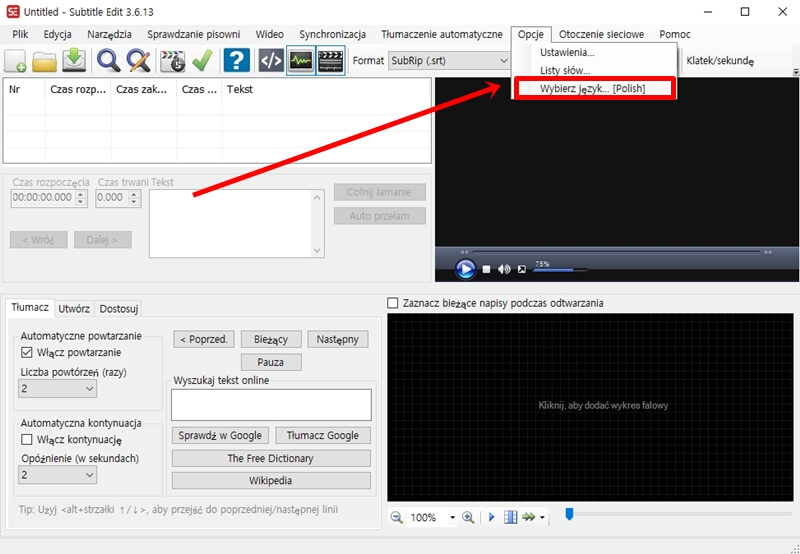
6. 언어를 한국어로 선택한 다음 'OK'를 클릭해 완료합니다. (Korean (한국어))
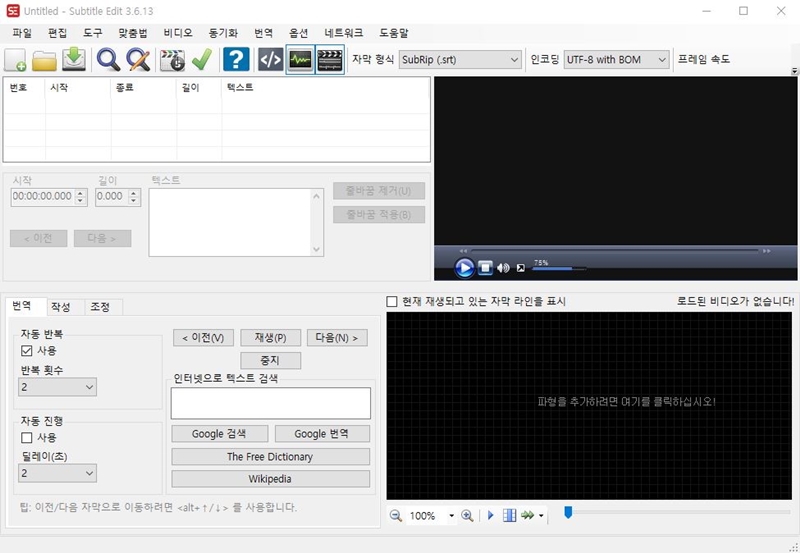
7. 이제 자막을 추출할 영상을 가져올 차례입니다. 방법은 두 가지로 첫째, '파일-열기' 과정을 통해 PC에 저장되어 있는 영상을 불러오는 것. 둘째, 바탕화면에 있는 영상을 아래의 이미지처럼 끌어오는 방법입니다.
8. 동영상을 불러오면 자동으로 자막이 추출됩니다. 이제 저장만 하면 되겠죠. 좌측 상단에 시선을 두고 '파일-내보내기-일반 텍스트 파일로' 과정을 따라 내보내기를 진행합니다.
9. 다음과 같은 페이지가 나오면 우측 하단에 '다른 이름으로 저장'을 누르고 원하는 위치에 저장합니다. 메모장에 모든 자막이 추출되었습니다.
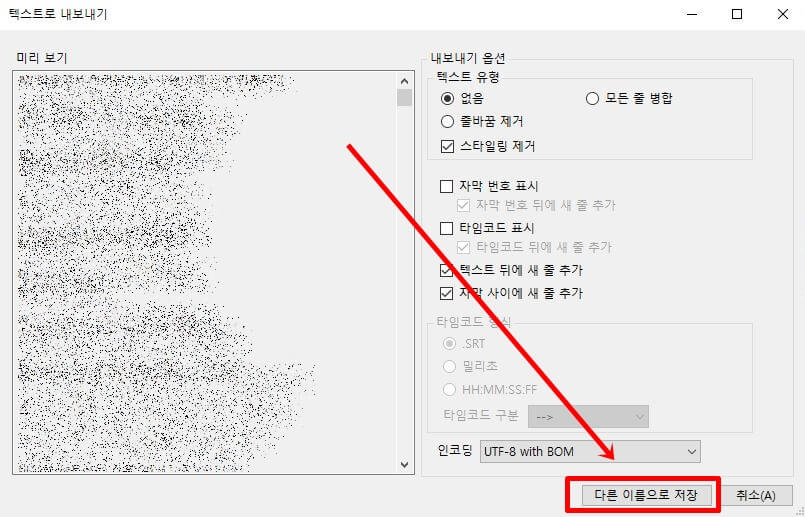
지금까지 SubtitleEdit 프로그램을 설치하여 동영상에 삽입된 자막을 추출하는 방법에 대해 설명했습니다. 사이트를 이용한 자막 추출과는 퀄리티 자체가 다르기 때문에 정확한 추출을 원하신다면 지금 알려드린 방법을 무조건 추천드립니다.
저의 글을 통해 가지고 있던 불편함과 고민을 해결하셨길 바랍니다.
다른 사람들이 많이 본 BEST 글
-10초 안에 유튜브 썸네일 추출하기 (너무 쉬운 방법)
-설치없이 인스타 동영상 저장하는 방법 (PC, 갤럭시, 아이폰)
-유튜브 음원추출 하는 사이트 Best 3 (설치 필요 없음)
'유용한 생활 정보' 카테고리의 다른 글
| 용인시 대형 폐기물 스티커 인터넷 발급하는 방법 (0) | 2024.05.27 |
|---|---|
| 초간단 유튜브 자막 추출 및 다운로드 방법 (0) | 2023.08.13 |
| 지역가입자 건강보험료 계산, 감면 등 총정리 (0) | 2023.08.11 |
| NH 농협 한도제한계좌 해제 신청방법 완벽정리 (준비물, 비대면) (0) | 2023.08.09 |
| 건강보험 자격득실확인서 발급 방법 완벽 정리 (0) | 2023.08.08 |
